Did you know that SharePoint Online can generate QR Codes? I didn’t either – at least until I tripped into them last week on accident! This is great functionality to have at your fingertips.
A Quick Lesson on QR Codes
A quick definition – a QR code, or Quick Response Code is a small, square two-dimensional barcode that contains information. This barcode can be read by an imaging device (such as a camera on a cell phone) and processed.*
In common use – you can take a picture of a barcode and load a website from it! It looks something like this.
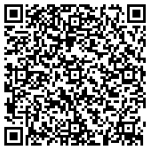
From your phone, if you load an application like “QR Code Reader”, you can point this at any bar code on paper or online and it will load the website for you. (If you want to give it a try – the QR code above is active!)
*Reference: wikipedia
Why do we use QR codes?
Imagine you are generating a marketing document for an event and that you will be handing out small business cards to help advertise. You are handing out business cards because they are small and easy to carry a large number around with you compared to stacks of this document. You’ve worked for months on the document which details all of the event information, including a schedule of activities. This document will be printed just before the event and handed out to attendees as well.
A week before the event, one of the scheduled activity leaders reports they are no longer able to attend the event! You are forced to make a last minute change to the schedule and the document must be updated. If you had handed out the document on paper, it would now be inaccurate. However, since you handed out the QR Code, all you have to do is update your document! Anyone who accesses the QR code will see the updated schedule.
For additional ideas on how QR Codes can be used, see this website!
http://www.qrcode.com/en/about/howtouse.html
How it works in SharePoint Online
Please understand that functionality in Office 365 changes quickly. So I am describing how this functionality works today, September 22, 2014 J Also, please keep in mind that external sharing that allows anonymous access will need to be enabled in order for the document to be accessed by external users in the scenario I mentioned above. The QR code will still work if it isn’t, however the user will be prompted for authentication. For more information on external sharing, please see my Office 365 – Did you know?? Blog 1: External Sharing post.
For this example, I’m going to log into my OneDrive in Office 365.
When I find the document I want to share out with a QR Code, I am going to click the ellipses … and click share
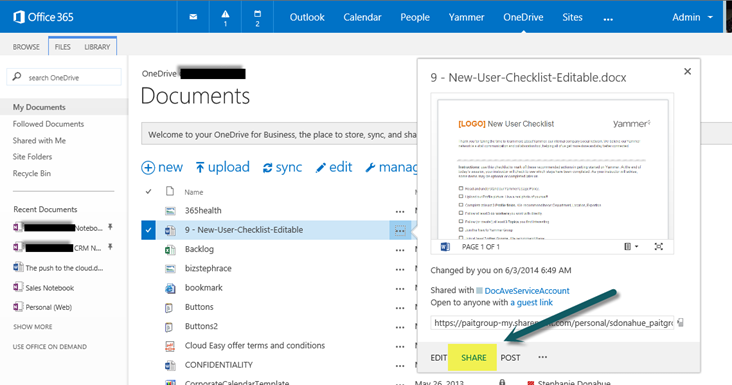
I will select Get a link on the left side navigation and then under View Only, click Create Link
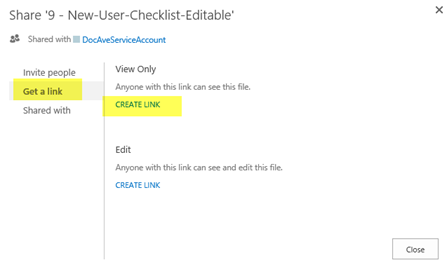
Once the link has been generated, you can see a small phone icon to the right of the URL and that it’s available to anyone with a guest link.
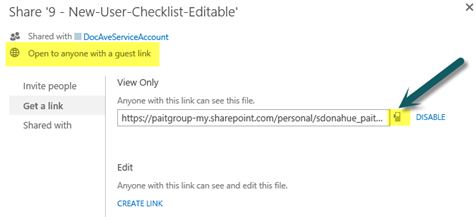
If you click that phone icon – it will load your QR code! This will display on your page:
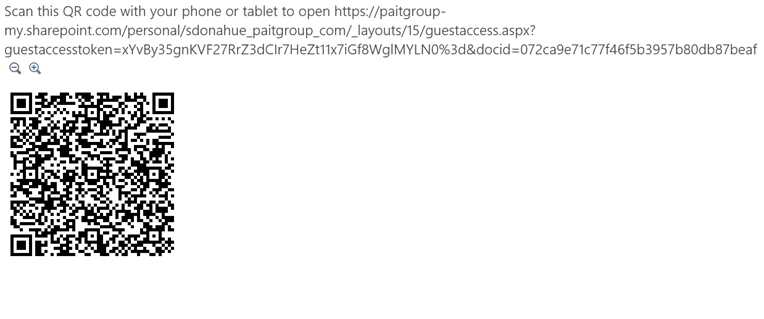
From here, you can use that QR code on anything you like, and update that document when you need to!
Note that you can disable the link at any time:
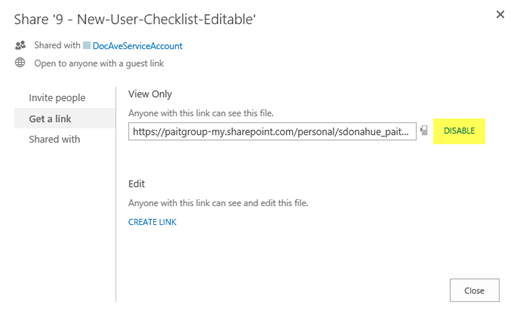







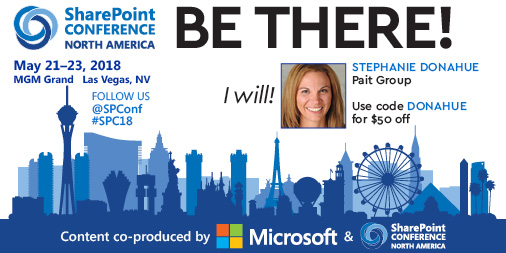
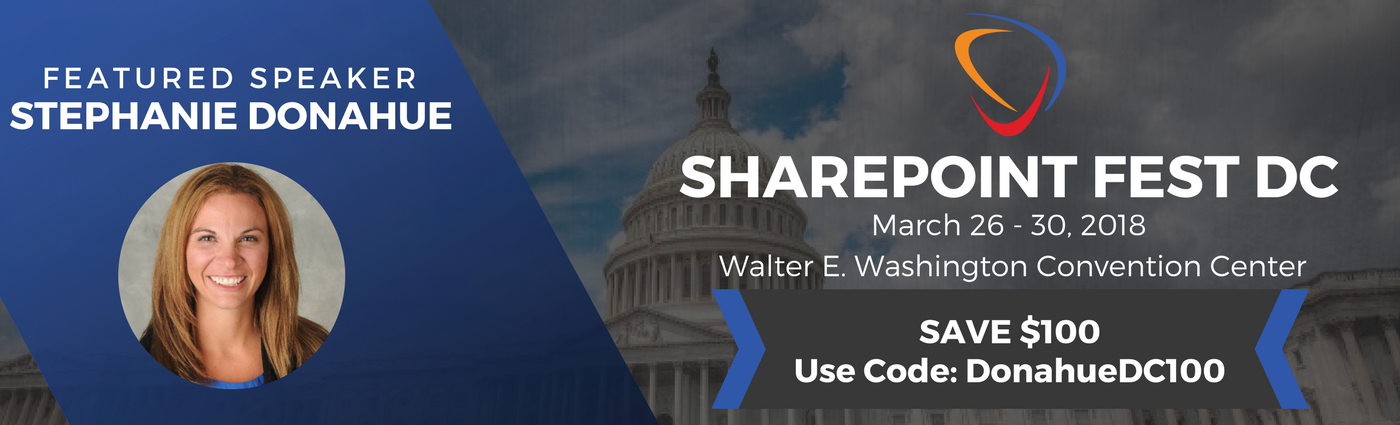


Thanks! In 2018 this is no longer the same process, how do I make a QR code now?
Hi Bob – There are free QR code generators that you can use. Here is one: http://www.qr-code-generator.com/ Hope this helps!