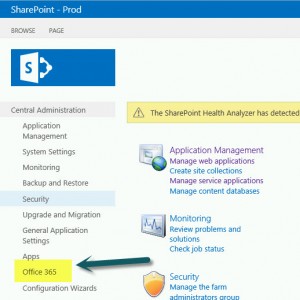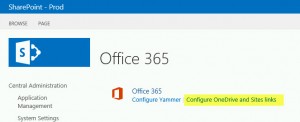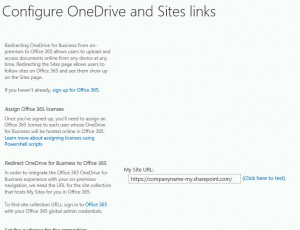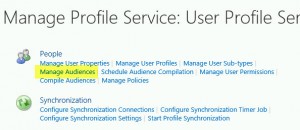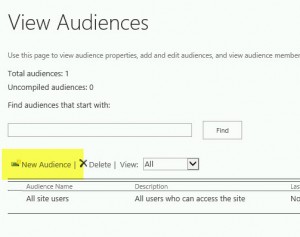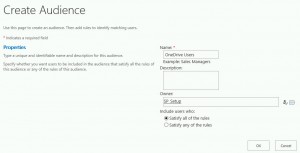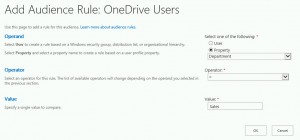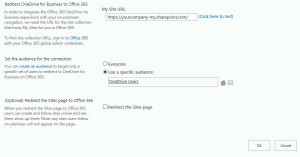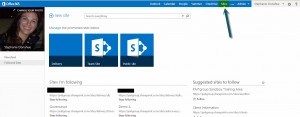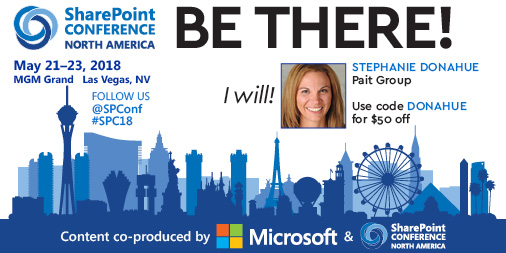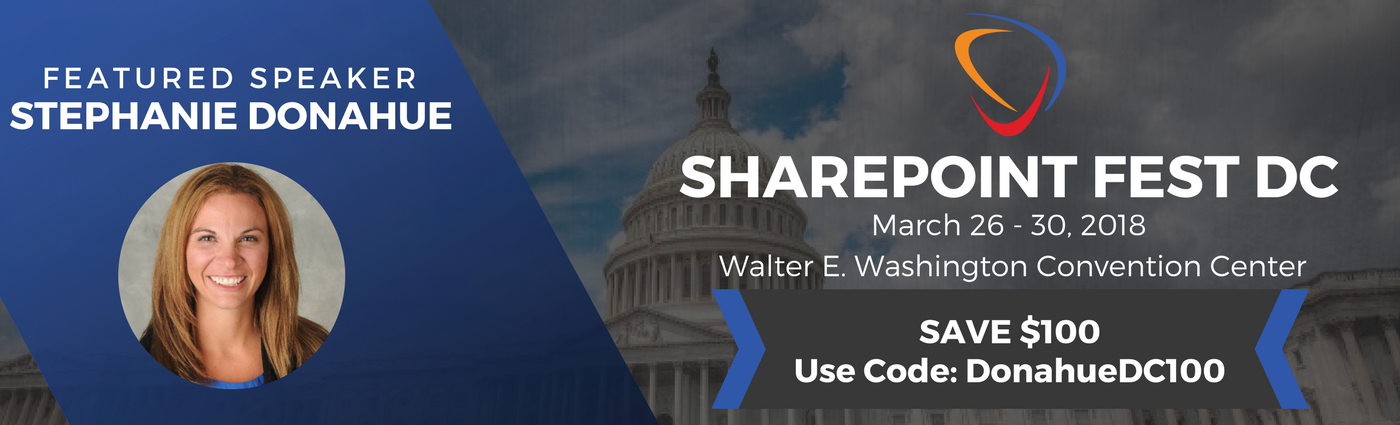We’ve recently seen a rapid increase in the adoption of OneDrive for Business (formerly SkyDrive Pro). Driven by the need for easy mobile document access, Microsoft is seeking to keep pace with the box and dropbox functionality. We are also seeing an increase in Office 365 OneDrive adoption even when the company has On-Premises SharePoint environments.
What!? So you are telling me that companies with On-Premises SharePoint 2013 are using a hybrid of on-premises intranet and Office 365 Personal Sites/OneDrives? Yes. The primary reason for this is the availability of the OneDrive for Business app available for mobile devices. On-Premises MySites do not have an equivalent app available to sync personal documents.
Rather than continuing to fight the battle of forcing folks to immediately move their entire intranet into Office 365, Microsoft has settled for a best-of-both-worlds compromise.
The On-premises version of SharePoint 2013 with Service Pack 1 applied allows you to configure a couple of new Office 365 options. The first is Yammer integration and the second is to configure OneDrive and Sites links! While I don’t want to get into Yammer integration in this blog, I will cover a brief walk through of how to “Configure OneDrive and Sites links”. Please note, this setting requires that the User Profile Application is available prior to being able to set up this redirect.
First you will want to load Central Administration on your On-Premises SharePoint 2013 environment. Notice the “Office 365” link now available in the left side navigation. Select Office 365.
You will be presented with two options. Select “Configure OneDrive and Sites links”
IF you see this error message – make sure you have configured the User Profile service application and have associated it under Application Management > Configure service application associations. (note: I have had instances where I had to remove and re-add the User Profile Service from the default associations list in order for this message to go away)
Sorry, something went wrong
No User Profile Application available to service the request. Contact your farm administrator.
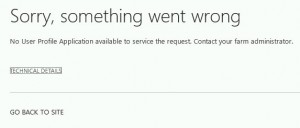
If everything is set up correctly, you will see this page:
Hopefully at this point you have already signed up for Office 365 and assigned licenses. If you haven’t, follow the links provided in Central Administration at the top of the Configure One Drive page.
Now, we need to take a quick side bar – you’ll notice at the bottom that an audience is optional. You can create an audience so that you can choose which users to redirect, it does not have to be all of your SharePoint users.
To do this you’ll need to go back into your User Profiles and configure Audiences.
Navigate to Central Administration > Manage Service Applications > User Profile Service > Manage Audiences
Create a new Audience
Name the Audience – for example, OneDrive Users; Set an Owner and Click OK
Select the property that makes sense based on the User Base that you want to redirect to Office 365 OneDrive. For example, where The Property Department = Sales.
Compile the Audience and then View the membership from the screen provided.
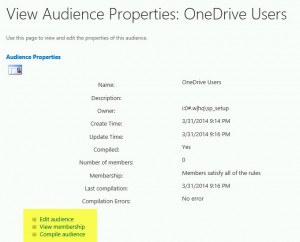
At this point, configuration is easy. Go back into Office 365 > Configure OneDrive and Sites links
Add your Office 365 MySite URL and the audience you desire and click OK. If you would also like to redirect your “Sites” page to Office 365, you can do that by selecting the “Redirect the Sites page” box here as well.
For those that aren’t familiar with the “Sites” page – you can find the link in the upper right hand corner of your SharePoint site and it looks similar to this:
Configuring your On-premises SharePoint 2013 environment to redirect to OneDrive is quick and painless. By redirecting targeted employees to Office 365, you can utilize the best of your secure intranet in combination with the mobile access users love.