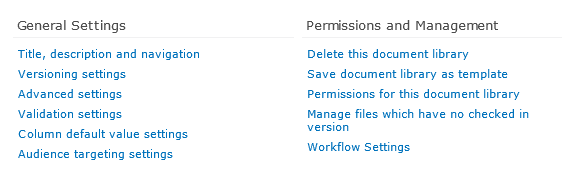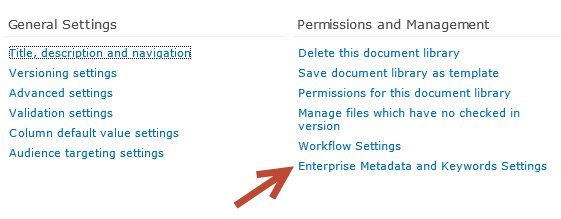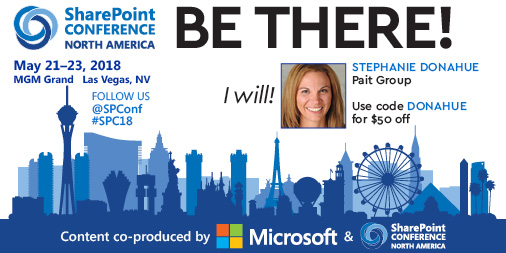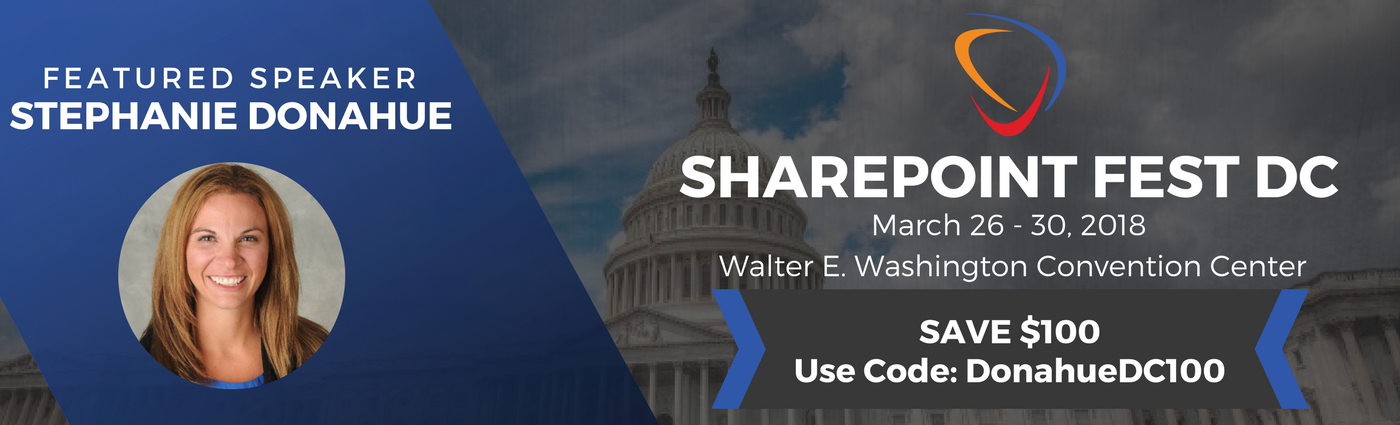Symptoms: Despite the Managed Metadata Service Application being configured and available, service running, and the term store available, the Enterprise Metadata and Keyword Settings link is not available under library or list settings. You may have used the blank site template when creating the site.
While helping a friend last night, I learned yet another nuance of working with the blank site template. He was having trouble setting up enterprise keywords on a list, and after some discussion, I quickly discovered that the “Enterprise Metadata and Keyword Settings” link was not available in the list settings, nor was the Metadata Navigation link. Easy right? Go into the site features and enable Metadata Navigation and Filtering. Turns out that ONLY enables Metadata Navigation Settings under General Settings. Ok, that makes sense….so obviously something else needs to be turned on. After some quick searches, I found John Gortor’s article that explains the problem and how to fix it.
What it comes down to is that the feature that enables this functionality is hidden, you can’t access it from the user interface. Since the blank site template does not enable this feature by default, it has to be enabled using PowerShell. John provides the stsadm example, but you can also activate it using
Enable-SPFeature “TaxonomyFieldAdded” -url “%site url%“
Make sure to specify the site collection in the URL – for example: Enable-SPFeature “TaxonomyFieldAdded” – url “http://sp1/sites/engineering”
Refresh the page and the link will be available. Note that the Metadata Navigation and Filtering feature in the UI does not need to be turned on to enable Enterprise Keywords.
As a side note we also noticed that when using this method to enable enterprise keywords, that only the default content type has the Enterprise Keywords column added. In order to add this column to additional content types in the same library, you have to go into the content type settings, add an existing site column, and choose Enterprise Keywords from the list.